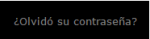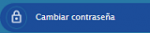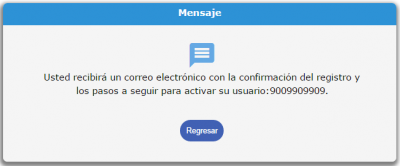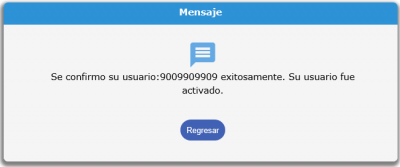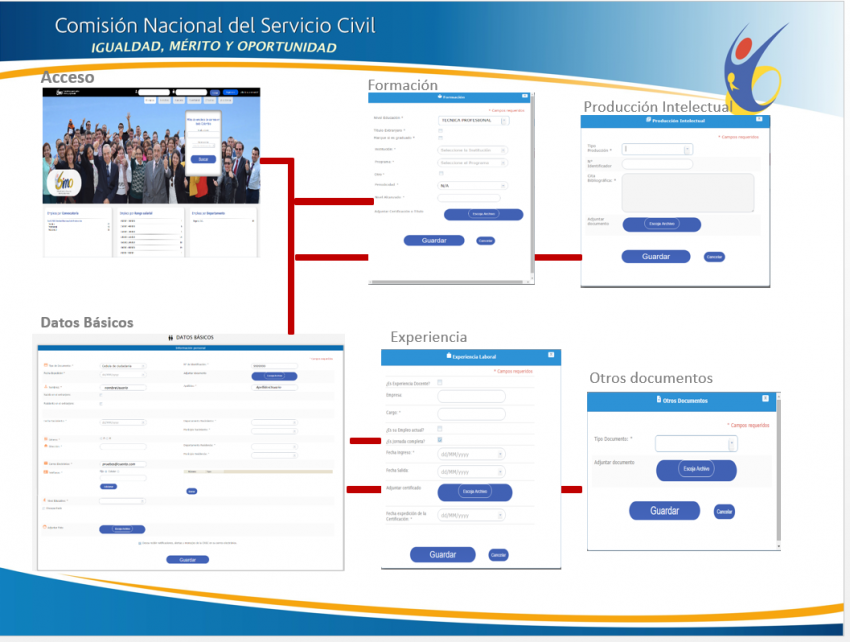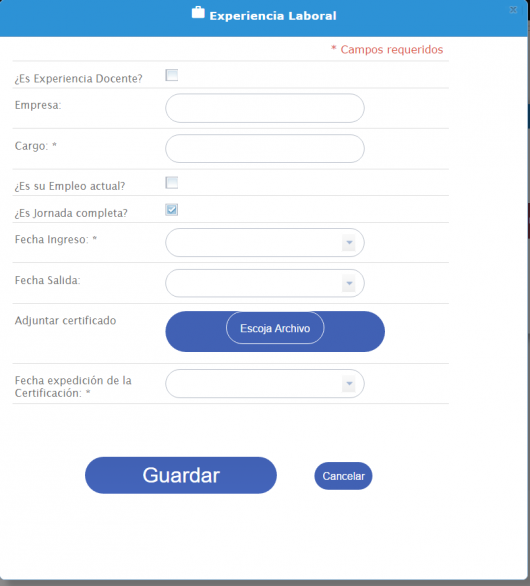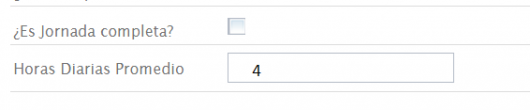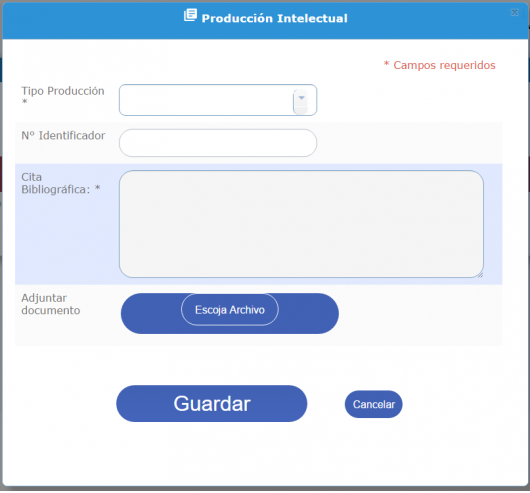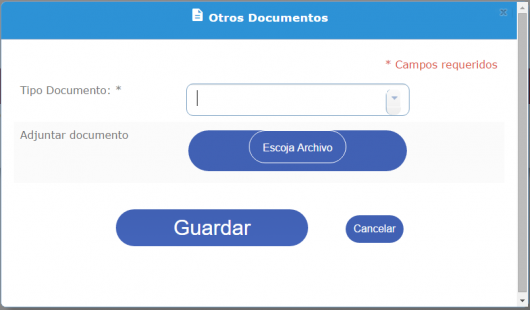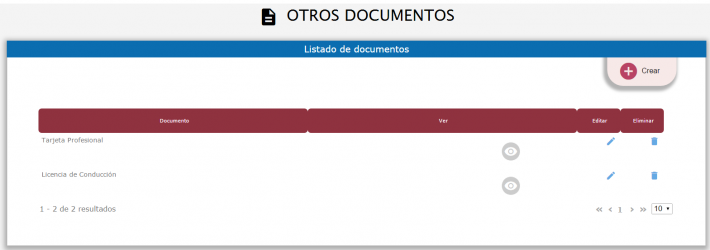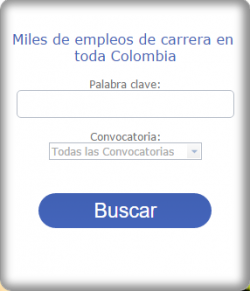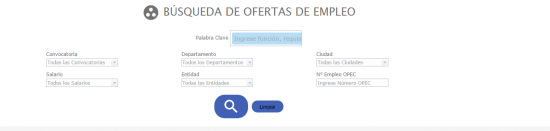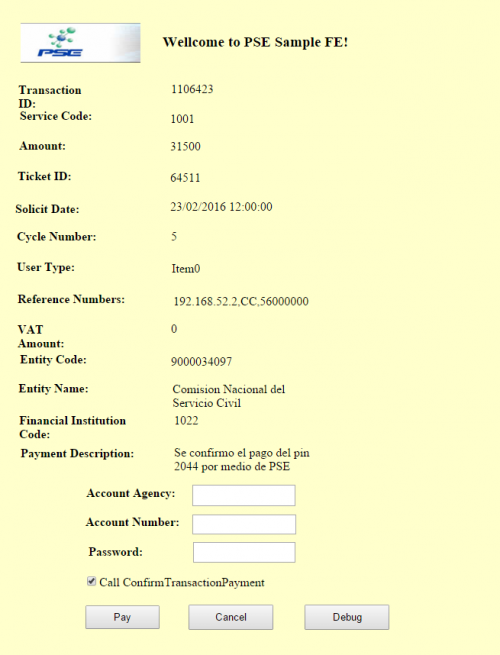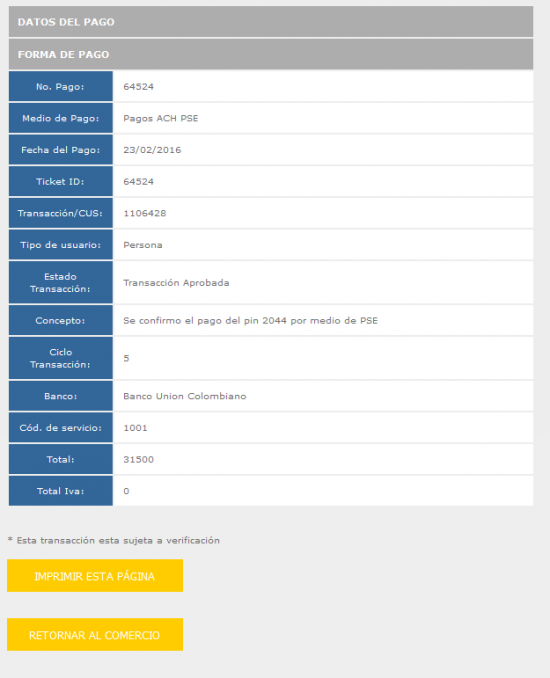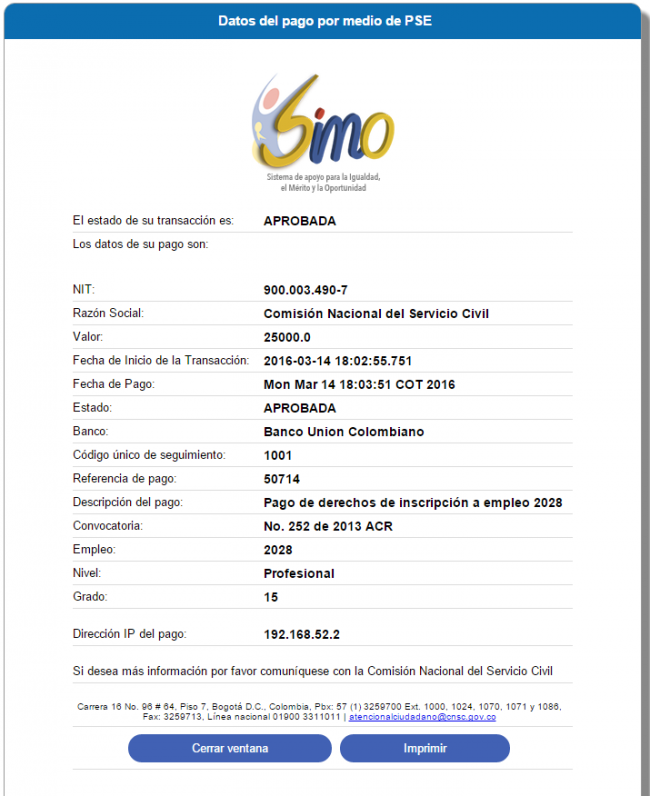¿Sabe cómo participar en el #ConcursoDocentes?
5 simples pasos para inscribirse del 16 al 30 de agosto 2016.
Ministerio de Educación Nacional de Colombia Convocatoria 339 – 425 de 2016 – Directivos Docentes, Docentes y Líderes de Apoyo.
El pago de los Derechos de Participación (antes PIN) e Inscripción se realizarán a partir del día 16 y hasta el 30 de agosto de 2016, a través de:
- Pagos en línea “PSE”. ¿Que es PSE?
- Generando el recibo en SIMO: http://simo.cnsc.gov.co, para pago por ventanilla en cualquier sucursal del Banco Popular a nivel nacional.
NOTA: El aspirante que seleccione la opción por ventanilla en el Banco, debe tener en cuenta que éste sólo recibirá pagos hasta dos (2) días hábiles antes de vencerse el plazo para las inscripciones.
Los derechos de participación tienen un valor de $ 34.500.oo
¿Sabe cómo registrarse en SIMO para participar en las convocatorias en desarrollo de la Comisión Nacional del Servicio Civil?
Consulte el Manual de Usuario – Módulo Ciudadano http://goo.gl/YCJzWG¡Le será de gran ayuda!
Esta guía describe el proceso de Registro y actualización de la Hoja de Vida de un Usuario en el Sistema de apoyo para la Igualdad, el Mérito y la oportunidad – SIMO.
El sistema permite al usuario realizar un único registro de su hoja de vida y de los documentos que la soportan, para que pueda utilizarla en cualquiera de las convocatorias que adelante la Comisión Nacional del Servicio Civil – CNSC
SIMO – Sistema de apoyo para la Igualdad, el Mérito y la Oportunidad
Esta guía describe el proceso de Registro y actualización de la Hoja de Vida de un Usuario en el Sistema de apoyo para la Igualdad, el Mérito y la oportunidad – SIMO.
El sistema permite al usuario realizar un único registro de su hoja de vida y de los documentos que la soportan, para que pueda utilizarla en cualquiera de las convocatorias que adelante la Comisión Nacional del Servicio Civil – CNSC
ASPECTOS GENERALES
Se deben tener en cuenta los siguientes aspectos generales para la administración de la hoja de vida de un usuario en el Sistema de apoyo para la Igualdad, el Mérito y la oportunidad (SIMO):
- Utilizar los flujos como guía básica para la administración de la hoja de vida.
- Utilizar el ícono
 para Modificar tanto la información asociada a un registro como el documento soporte asociado a esta información.
para Modificar tanto la información asociada a un registro como el documento soporte asociado a esta información. - El formato de los documentos adjuntos debe ser PDF, a excepción de la foto, que podrá ser JPEG, JPG, GIF o PNG.
- El tamaño máximo permitido para los documentos en formato PDF es de 2.048 KB (2 MB).
- El sistema notificará los diferentes avisos al correo electrónico registrado para el usuario.
- Se debe dar clic en los campos con el ícono (flecha abajo)
 para desplegar las opciones correspondientes al campo. Para seleccionar la opción que aplique, se debe dar clic en el valor correspondiente.
para desplegar las opciones correspondientes al campo. Para seleccionar la opción que aplique, se debe dar clic en el valor correspondiente.
- El botón “Escoja Archivo”
 permite asociar un archivo. Al dar clic en este botón se activara una nueva ventana para que se seleccione el Documento.
permite asociar un archivo. Al dar clic en este botón se activara una nueva ventana para que se seleccione el Documento.
- Los campos identificados con asterisco (*) corresponden a campos de diligenciamiento obligatorio.
- Se recomienda el uso del navegador Chrome
 o del Navegador Mozilla Firefox
o del Navegador Mozilla Firefox  para una mejor experiencia
para una mejor experiencia
CÓMO REGISTRARSE?
Para iniciar el proceso de registro o creación de un usuario en el Sistema de apoyo para la Igualdad, el Mérito y la oportunidad (SIMO), usted debe ingresar a la página web de la Comisión Nacional del Servicio Civil www.cnsc.gov.co, ubicar el botón SIMO y dar clic en él, seguidamente aparecerá la siguiente pantalla:
Posteriormente, al dar clic en el botón Ciudadano el usuario se encontrará con la siguiente pantalla:
Seleccionar la opción  y realizar los siguientes pasos:
y realizar los siguientes pasos:
1. Diligenciar los datos Registro de ciudadano
El usuario debe diligenciar todos los campos del formulario que presenta el sistema:
- Usuario: Se debe ingresar una palabra compuesta por letras, números, símbolos guion bajo (-) o punto o bien una combinación de estos caracteres. No está permitido el uso de espacios o palabras con menos de 8 caracteres o más de 20. Este campo corresponde al identificador del usuario en los procesos de autenticación; téngalo siempre presente
- Contraseña: Se debe ingresar una palabra que incluya letras, números y símbolos. No está permitido el uso de espacios en blanco, palabras con menos de 8 caracteres o más de 20. Este campo corresponde a la clave o contraseña de cada usuario. Para confirmar su valor, ingreselo nuevamente en el campo Verificar contraseña. Recuerde esta contraseña es de uso exclusivo del usuario.
- Nombre: Se debe ingresar el nombre completo del usuario.
- Apellidos: Se debe ingresar los apellidos completos del usuario.
- Tipo de documento: Se debe seleccionar, de la lista desplegable, el correspondiente al tipo de documento de identidad con el que cuenta el usuario.
- Número de identificación: Se debe ingresar el número del documento de identidad con el que cuenta el usuario. Recuerde: sólo se aceptan caracteres numéricos, es decir sin comas (,) ni puntos (.) .
- Correo: Se debe ingresar una cuenta de correo a la cual tenga acceso el usuario. Para confirmar su valor, ingréselo nuevamente en el campo Confirmar correo. (si el usuario no cuenta con un correo electrónico, deberá crear uno para interactuar con el sistema).
- Imagen seguridad: El sistema cuenta con una tecnología de imagen de seguridad para poder validar que el proceso de registro es realizado por un ser humano. Para ello, se debe seleccionar la opción No soy un robot
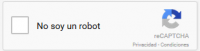 . Si el sistema lo requiere, debe realizar las acciones de comprobación que solicite seleccionando por ejemplo imágenes o ingresando el valor que indique el audio.
. Si el sistema lo requiere, debe realizar las acciones de comprobación que solicite seleccionando por ejemplo imágenes o ingresando el valor que indique el audio. - Desea recibir notificaciones, alertas y mensajes de la CNSC en su correo electrónico. Si no se desea recibir este tipo de mensajes en la cuenta de correo que se está registrando en este proceso, se debe proceder a desmarcar este campo haciendo clic en el mismo.
- En el cumplimiento de la Ley 1581 de 2012 sobre el régimen general de protección de datos personales y sobre manejo de los mismos, acepto los términos presentados por la Comisión Nacional del Servicio Civil. Para el proceso de registro es necesario Aceptar las Condiciones de Uso y las Políticas de privacidad establecidas por la CNSC para lo cual se debe hacer clic en este botón. Para consultar el detalle de dichos términos basta con dar clic en el botón “Ver”.
- Al dar clic en el botón “Enviar Solicitud” el sistema realiza el proceso de validación. Si se encuentra una inconsistencia, la misma se verá reflejada mediante los mensajes de validación como campos obligatorios. Lea detenidamente los mensajes de validación y proceda a efectuar las correcciones requeridas según el caso.
Una vez validados todos los campos de forma exitosa el sistema procede a la creación del usuario. Como resultado de la operación el sistema despliega un mensaje indicando que está remitiendo, a la cuenta de correo que se acaba de registrar, las instrucciones para la confirmación de creación del usuario.
2. Confirmar la creación del usuario
Una vez realizado el paso anterior, se debe ingresar a la cuenta de correo registrada por el usuario, allí encontrará un mensaje procedente de la cuenta de correo electrónico CNSC con el asunto: CNSC, confirmar registro. En el cuerpo de este mensaje se encuentra el link al cual debe ingresar dando clic soblre él para finalizar el proceso de Registro. Si al momento de dar clic sobre el link el mismo no direcciona a la página web del sistema, usted debe copiar el link y pegarlo en el cualquiera de los navegadores definidos (mozilla o chrome) y continuar con el trámite de registro.
A continuación se muestra una pantalla indicando que el usuario fue activado de forma exitosa.
Ahora ya se puede ingresar al sistema digitando el usuario y contraseña que registró en este proceso anterior
ADMINISTRACIÓN HOJA DE VIDA
Permite que el usuario pueda gestionar la información y los documentos soporte de su Hoja de Vida. Para facilitar este proceso la Hoja de Vida se divide en las siguientes secciones:
- Datos Básicos. Registro de los datos básicos del ciudadano como son: el número de la cédula, fecha de nacimiento, correo, dirección, teléfono, entre otros.
- Formación Registro de la información relacionada con la educación formal, educación para el trabajo y el desarrollo humano y educación informal, que ha adelantado el usuario.
- Experiencia. Registro de la información relacionada con la vida laboral del usuario.
- Producción Intelectual. Registro de la información relacionada los libros, artículos y demás tipos de publicaciones que ha realizado el usuario.
- Otros Documentos. Registro de la información de otros documentos soporte de la hoja de vida del usuario.
En este proceso es importante tener en cuenta las indicaciones descritas en el aparte “Aspectos Generales” y los siguientes aspectos:
- Recuerde que usted puede actualizar su hoja de vida en cualquier momento (datos básicos, formación, experiencia, producción intelectual y otros documentos). Tenga en cuenta que una vez se haya inscrito a una convocatoria, las actualizaciones de información y documentación que se generen posterior a la inscripción, no serán tenidas en cuenta para dicha convocatoria.
- Asegurese de asociar en todos los casos un documento como soporte al registro de la información (formación, experiencia, producción intelectual y otros documentos)
Datos Básicos
Al ingresar con el usuario y contraseña registrado, el usuario debe dar clic en el menú lateral izquierdo opción s“Datos Básicos” o desde el icono del tablero del control, para que el sistema despliegue la siguiente pantalla:
A continuación, el sistema despliega el formulario de “Datos Básicos”, en él se visualizará alguna información previamente diligenciada al momento del registro, el usuario debe proceder a completar la totalidad de campos requeridos.
- Tipo de documento: Se debe seleccionar, de la lista deplegable, el correspondiente al tipo de documento de identidad con el que cuenta el usuario.
- Número de identificación: Se debe ingresar el número del documento de identidad con el que cuenta el usuario. Solo se aceptan caracteres numéricos. No se debe ingresar puntos (.) ni comas (,)
- Fecha de Expedición: Se debe ingresar la fecha de expedición del documento de identidad del usuario, en formato dd/mm/aaaa o seleccionarlo del calendario que despliega el sistema. Para seleccionar años anteriores, el usuario debe dar clic sobre el año del lado izquierdo y así sucesivamente hasta encontrar el año a seleccionar
- Adjuntar Documento: Se debe dar clic en este botón para realizar el cargue o modificación del archivo correspondiente al documento de identidad del ciudadano. Tenga en cuenta que este archivo no puede superar los 2 MB
- Nombre: Se debe ingresar el nombre completo del usuario. Si ya se ha registrado, este campo aparecerá diligenciado, proceda a revisar su contenido y si lo desea realice modificaciones
- Apellidos: Se debe ingresar los apellidos completos del usuario.
Si ya se ha registrado, este campo aparecerá diligenciado, proceda a revisar su contenido y si lo desea realice modificaciones
- Nacido en el extranjero: Si el usuario nació en un país diferente a Colombia debe seleccionar este check. Con lo cual el sistema activa los campos correspondientes a :
- Código Postal Lugar Nacimiento. Se debe ingresar el valor correspondiente al Código Postal Lugar donde nació el usuario.
- País de Nacimiento. Se debe seleccionar de la lista de países el correspondiente al lugar de nacimiento del usuario.
- Residente en el extranjero: Si el usuario reside en un país diferente a Colombia debe seleccionar este check. Con lo cual el sistema activa los campos correspondientes a :
- Código Postal Lugar Residencia. Se debe ingresar el valor correspondiente al Código Postal Lugar donde reside el usuario.
- País de Residencia. Se debe seleccionar de la lista de países el correspondiente al lugar donde reside el usuario.
- Fecha de Nacimiento: Se debe ingresar la fecha de nacimiento del usuario, en formato dd/mm/aaaa o seleccionarlo del calendario que despliega el sistema.
Para seleccionar años anteriores, el usuario debe dar clic sobre el año del lado izquierdo y así sucesivamente hasta encontrar el año a seleccionar
- Si no se marcó Nacido en el extranjero: el sistema activa los campos correspondientes a :
- Departamento de Nacimiento. Se debe seleccionar de la lista desplegable el departamento donde nació el usuario.
- Municipio de Nacimiento. Se debe seleccionar de la lista desplegable el municipio donde nació el usuario.
- Género: Se debe seleccionar entre F (Femenino) o M (Masculino) el que corresponda al género del usuario.
- Si no se marcó Residente en el extranjero: el sistema activa los campos correspondientes a :
- Departamento de Residencia. Se debe seleccionar de la lista el valor correspondiente al departamento donde reside el usuario.
- Municipio de Residencia. Se debe seleccionar de la lista el valor correspondiente al municipio donde reside el usuario.
- Dirección: Se debe ingresar la información correspondiente a la dirección del usuario.
- Correo: Se debe ingresar una cuenta de correo a la cual tenga acceso el usuario y se verifica ingresando el mismo valor en Confirmar correo.
- Teléfono: Se debe seleccionar el tipo de Teléfono entre Fijo y Celular. Ingresar el valor correspondiente al número telefónico y dar clic en el botón Adicionar. El sistema permite ingresar la información correspondiente a varios números telefónicos. Para eliminarlos se debe resaltar en la lista de la sección Teléfonos y dar clic en el botón “Borrar”.
- Discapacidades. Para incluir la discapacidad que presenta el usuario, se deben seleccionar de la lista. El sistema permite ingresar más de una discapacidad. Para eliminarlas se debe resaltar en la lista de la sección Discapacidades y dar clic en el botón “Borrar”.
- Nivel de Educación. Se debe seleccionar de la lista el nivel máximo de educación alcanzado por el usuario.
- Cargar Foto. Para asociar la foto del usuario se debe dar clic en el botón “Cargar Foto” y seleccionar el archivo.
- Desea recibir notificaciones, alertas y mensajes de la CNSC en su correo electrónico. Si no se desea recibir este tipo de mensajes en la cuenta de correo que se está registrando en este proceso se debe proceder a desmarcar este campo haciendo clic en el campo.
Para poder registrar la información del formulario “Datos Básico” es necesario dar clic en el botón “Guardar”.
Formación
Para registrar y/o modificar la información correspondiente a los estudios que ha realizado el usuario tanto formal, para el trabajo y el desarrollo humano como informal, se debe acceder desde la sección “Formación” del menú lateral o desde el icono del tablero del control.
Para adicionar un nuevo registro se debe dar clic en el icono “Crear”  . Una vez seleccionada esta opción, se despliega la siguiente pantalla:
. Una vez seleccionada esta opción, se despliega la siguiente pantalla:
- Nivel de Educación. Se debe seleccionar de la lista desplegable el nivel de Educación que alcanzó o alcanzará el usuario con el estudio que se está registrando.
- En el exterior. Si usted adelantó estudios en el exterior, debe marcar esta opción.
- Marque si es graduado. Se debe marcar esta opción si el usuario ya finalizó el estudio que se está registrando.
- País de expedición. Se debe selecciona de la lista el país donde el usuario adelantó o adelanta el estudio que se está registrando. Esta lista solo se despliega si marcó la opción “En el exterior”.
- Institución. Se debe seleccionar de la lista desplegable de instituciones registradas en el SNIES, la correspondiente a la Institución Educativa donde el usuario adelantó (a) el estudio. Esta lista solo se despliega si el nivel de educación seleccionado es: Técnico, Tecnológico, Profesional, Maestría, Doctorado, Posdoctorado, no se marcó “En el exterior”.
- Programa. Se debe seleccionar de la lista de programas registradas en el SNIES, el correspondiente al Programa educativo que el usuario adelanto (a). Esta lista solo se despliega si el nivel de educación seleccionado es: Técnico, Tecnológico, Profesional, Maestría, Doctorado, Posdoctorado, no se marcó “En el exterior”. Previamente se debe haber seleccionado la Institución Educativa.
- Otro. Se debe marcar si la Institución Educativa donde se adelantó (a) el estudio no aparece en el listado o El Programa que se adelantó (a) no aparece en el listado de Programas.
- Institución. Si se marcó “Otro” o “En el exterior” o si el nivel seleccionado es diferente a: Técnico, Tecnológico, Profesional, Maestría, Doctorado, Posdoctorado; se debe ingresar el nombre de la Institución Educativa donde el usuario adelanto (a) el estudio.
- Programa. Si se marcó “Otro” o “En el exterior” o si el nivel seleccionado es diferente a: Técnico, Tecnológico, Profesional, Maestría, Doctorado, Posdoctorado; se debe ingresar el nombre del Programa que el usuario adelantó (a).
- Fecha de inicio. Si seleccionó como nivel de educación: Educación Informal o Educación para el desarrollo, se debe ingresar la fecha en la que el usuario inicio el estudio, en el formato dd/mm/aaaa o seleccionarlo del calendario asociado a este campo.
- Fecha de finalización. Si se marcó “Marque si el graduado” se debe ingresar la fecha en la que el usuario finalizo el estudio que se esta registrando, en el formato dd/mm/aaaa o seleccionarlo del calendario asociado a este campo.
- Periodicidad. Si no se marcó “Marque si es graduado” se debe seleccionar de la lista la periodicidad que aplica al estudio que realizo (a) el usuario.
- Nivel Alcanzado. Si no se marcó “Marque si es graduado” se debe ingresar un valor numérico correspondiente al nivel alcanzado en el estudio que realizo (a) el usuario.
- Intensidad Horaria. Si se seleccionó como nivel de educación “Educación informal” Educación para el trabajo y desarrollo humano“, se debe ingresar la intensidad de horas correspondientes al curso o programa que adelantó (a) el usuario.
- Asociar certificación o título. Se debe dar clic en este botón para realizar el cargue del documento soporte del estudio que realizo (a) el usuario.
Para finalizar la creación se debe dar clic en el botón Guardar, el sistema valida la información y si cumple con los parámetros establecidos es registrada en la Hoja de Vida del Usuario.
La información se ve reflejada en la tabla correspondiente a Formación desde la cual se podrá:
Editar. Ingresando a través del ícono  del registro a modificar.
del registro a modificar.
Eliminar.Ingresando a través del ícono  del registro a eliminar.
del registro a eliminar.
Consultar documento asociado. Ingresando a través del ícono  del registro a consultar.
del registro a consultar.
Experiencia
Para registrar y/o modificar la información correspondiente a la experiencia laboral, que ha adquirido el usuario, se debe acceder desde la sección “Experiencia” del menú lateral izquierdo o desde el ícono del tablero del control denominado experiencia.
Para adicionar un nuevo registro debe dar clic en “Crear”  .
.
- Es experiencia docente?. Se debe marcar cuando la experiencia laboral que se está registrando corresponde a experiencia como docente.
- Empresa. Se debe ingresar la razón social donde el usuario adquirió esta experiencia.
- Cargo. Se debe ingresar la denominación del cargo que ejerció (e) el usuario con esta experiencia.
- Es su empleo actual?. Se debe marcar cuando la experiencia laboral que se está registrando corresponde al empleo actual del usuario.
- Es Jornada completa. Se debe marcar cuando la experiencia laboral que se está registrando tiene asociada una jornada laboral completa.
- Horas promedios diarias: Si se desmarcó “Es Jornada completa”, se debe ingresar un valor numérico que indique el número de horas diarias promedio que laboró el usuario en la experiencia que se está registrando. Se aceptan cifras con dos decimales, un valor mayor a cero (0) y menor a (8).
- Fecha de Ingreso: Se debe ingresar la fecha de ingreso al empleo que se está registrando, en formato dd/mm/aaaa o seleccionarlo del calendario que despliega el sistema.
- Fecha de la Salida:Si no se marcó “Es su empleo actual?”, se debe ingresar la fecha de retiro del empleo que se está registrando, en formato dd/mm/aaaa o seleccionarlo del calendario que despliega el sistema.
- Horas Laboradas: Si se marcó “Es experiencia docente?” se debe ingresar el número del total de horas que el usuario laboro como docente, en la experiencia que se está registrando.
- Fecha de Expedición de Certificación: Se debe ingresar la fecha de expedición del documento mediante el cual se certifica el empleo, en formato dd/mm/aaaa o seleccionarlo del calendario que despliega el sistema.
- Adjuntar certificado. Se debe dar clic en este botón para realizar el cargue del documento soporte de la experiencia laboral del usuario.
Para finalizar la creación se debe dar clic en el botón Guardar, el sistema valida la información y si cumple con los parámetros establecidos es registrada en la Hoja de Vida del Usuario.
Tenga en cuenta que esta actividad la debe realizar cuantas veces desee para ingresar soportes a su hoja de vida
La información se ve reflejada en la tabla correspondiente a Experiencia desde la cual se podrá:
Editar. Ingresando a través del ícono  del registro a modificar.
del registro a modificar.
Eliminar.Ingresando a través del ícono  del registro a eliminar.
del registro a eliminar.
Consultar documento asociado. Ingresando a través del ícono  del registro a consultar.
del registro a consultar.
Producción Intelectual
Para registrar y/o modificar la información correspondiente a escritos y/u obras que haya producido el usuario, se debe acceder desde la sección “Producción Intelectual” del menú lateral o desde el icono del tablero del control.
Para adicionar un nuevo registro se debe dar clic en “Crear”  .
.
- Tipo producción . Se debe seleccionar de la lista el tipo de producción que ha generado el usuario.
- No. Identificador. Se debe ingresar el valor correspondiente al identificador que tiene asociado el producto intelectual.
- Cita bibliográfica. Se debe ingresar el detalle de descripción del producto intelectual en formato tipo cita bibliográfica.
- Adjuntar certificado. Se debe dar clic en este botón para realizar el cargue del documento soporte de la experiencia laboral del usuario.
Para finalizar la creación se debe dar clic en el botón Guardar, el sistema valida la información y si cumple con los parámetros establecidos es registrada en la Hoja de Vida del Usuario.
La información se ve reflejada en la tabla correspondiente a Producción Intelectual desde la cual se podrá:
Editar. Ingresando a través del icono  del registro a modificar.
del registro a modificar.
Eliminar. Ingresando a través del icono  del registro a eliminar.
del registro a eliminar.
Consultar documento asociado. Ingresando a través del icono  del registro a consultar.
del registro a consultar.
Otros Documentos
Para registrar y/o modificar la información correspondiente a documentos como: Tarjeta Profesional, Pase, Licencia de conducción, etc., se debe acceder desde la sección “Otros Documentos” del menú lateral o desde el icono del tablero del control.
Para adicionar un nuevo registro se debe dar clic en “Crear”  .
.
- Tipo Documento. Se debe seleccionar de la lista el tipo de documento a registrar.
- Adjuntar certificado. Se debe dar clic en este botón para realizar el cargue del documento soporte de la experiencia laboral del usuario.
Para finalizar la creación se debe dar clic en el botón Guardar, el sistema valida la información y si cumple con los parámetros establecidos es registrada en la Hoja de Vida del Usuario.
La información se ve reflejada en la tabla correspondiente a Otros Documentos desde la cual se podrá:
Editar. Ingresando a través del icono  del registro a modificar.
del registro a modificar.
Eliminar.Ingresando a través del icono  del registro a eliminar.
del registro a eliminar.
Consultar documento asociado. Ingresando a través del icono  del registro a consultar.
del registro a consultar.
INSCRIPCION
Condiciones Generales
La prescripción indica que el usuario ha preseleccionado un empleo pero aún no está inscrito a él.
- El ícono “corazón gris ”
 : indica que el empleo aún no ha sido seleccionado como favorito por el usuario.
: indica que el empleo aún no ha sido seleccionado como favorito por el usuario.
La consulta de la “Oferta Publica de Empleos de Carrera – OPEC”, puede realizarse desde:
Búsqueda Empleo
1. Desde el portal del ciudadano
Para realizar búsquedas de oferta de empleos públicos, el sistema despliega la lista de empleos asociados a las Convocatorias Vigentes de acuerdo a los filtros que se haya aplicado. Pero no permite realizar operaciones (marcar como favorito, preinscripción) sobre ellos en tanto el usuario no se encuentre registrado.
2. Desde Oferta Pública de Empleos de la Carrera – OPEC
Se puede realizar la consulta utilizando un conjunto de parámetros que facilita la ubicación de los empleos que cumplan con las expectativas del usuario.
- Palabra Clave. Si se desea filtrar por este campo, se debe ingresar el texto a buscar, con el cual el sistema verificará si se encuentra en: la descripción del empleo o en los Requerimientos del mismo.
- Convocatoria. Si se desea filtrar por este parámetro, se debe seleccionar de la lista de convocatorias.
- Departamento. Si se desea filtrar por este parámetro, se debe seleccionar de la lista de departamentos.
- Ciudad. Si se desea filtrar por este parámetro, se debe seleccionar de la lista de ciudades asociadas al Departamento previamente seleccionado..
- Rango. Si se desea filtrar por este parámetro, se debe seleccionar de la lista de Rango Salarial.
- Entidad. Si se desea filtrar por este parámetro, se debe seleccionar de la lista de entidades.
- Código OPEC. Si se desea filtrar por este parámetro, se debe ingresar el código OPEC del empleo.
Estos filtros son opcionales sino se registra o selecciona alguno, el sistema despliega todos los Empleos de las Convocatorias vigentes.
Para ver el detalle de cada empleo basta con dar clic en su descripción.
Asociada a la Oferta Publica de Empleos de Carrera – OPEC el usuario puede realizar las siguientes operaciones:
Seleccionar como Favorito. Dando clic en el icono “corazón gris” ![]() . El sistema indica que fue realizada la operación cambiando el icono “corazón rojo”
. El sistema indica que fue realizada la operación cambiando el icono “corazón rojo” ![]() y el empleo se refleja en el tablero de control de mis empleos del usuario.
y el empleo se refleja en el tablero de control de mis empleos del usuario.
Preinscribirse. Dando clic en el icono “nube gris”. El sistema redirecciona al formulario de Preinscripción.
PRESCRIPCIÓN
Para realizar el proceso de preinscripción se puede ingresar desde la búsqueda de Empleo o desde el Tablero de control (ícono nube)
En este formulario se encuentra: la información asociada al empleo en la parte superior ( el detalle puede consultarse dando clic en esta sección) . Y la información actual de la Hoja de Vida del usuario dividida por secciones.
SELECCION INFORMACION
Si dentro de la información que refleja el formulario se evidencia que se debe incluir un nuevo registro o modificar un existente se debe dar clic en el botón correspondiente a  de la sección a modificar. El sistema direcciona al formulario de la sección para que realice la operación que se requiere.
de la sección a modificar. El sistema direcciona al formulario de la sección para que realice la operación que se requiere.
Por defecto el sistema muestra seleccionado los registros actuales de la Hoja de Vida del usuario, para que un registro no sea incluido en el proceso basta con desmarcarlo haciendo clic en el icono asociado al registro.
El usuario debe seleccionar el municipio en el cual presentara cada prueba ingresando desde el icono que se encuentra al frente de cada tipo de prueba.
El sistema despliega el listado de municipio habilitados para la convocatoria a la cual aspira el usuario.
Para Guardar la información y documentos con los que el usuario desea preinscribir al empleo se debe dar clic en el botón “Guardar Seleccionados”.
Se habilitaran las opciones de pago de derechos de inscripción.
Se podrá seleccionar si se paga por PSE o por consignación en el banco.
Pago PSE
Para realizar el pago en linea PSE, se debe dar click en el icono correspondiente. El sistema activa una ventana con la información básica del empleo para el cual el usuario va a realizar el pago.
Al dar clic en el botón pagar el sistema lo redirecciona a la pagina de pagos de PSE. Donde se debe seleccionar la Entidad bancaria desde la cual el usuario realiza el pago.
NOTA: Debe habilitar las ventanas emergentes, ya que el pago se realiza en una ventana diferente que envia el Banco. Dependiendo de cada navegador se mostrara la opción de habilitar las ventanas en la parte superior o inferior segun corresponda.
Una vez Confirmado PSE lo redirecciona a la pagina de la Entidad Bancaria.
Se debe seleccionar “Pagar” para que se realice la transacción bancaria. PSE activa una ventana con el resumen de la transacción y la opción de Retorno al Sistema desde el cual se realiza el llamado (SIMO) .
Una vez PSE confirme el pago informa a la Comisión Nacional del Servicio Civil – CNS.
al dar clic en el botón Retornar al comercio, el sistema despliega el reporte de la transacción.
El sistema envía un mensaje informativo al usuario indicando que el pago se realizo con éxito y recordando le que debe proceder a realizar la inscripción.
Consignación en Banco
Para realizar el pago de forma presencial en la Entidad bancaria, se debe ingresar por el icono de “Consignación en Banco”. El sistema genera la factura de pago para que el usuario pueda imprimirla como documento soporte al pago.
El banco debe confirmar a la Comisión Nacional del Servicio Civil CNSC que el pago fue realizado, en el tiempo estipulado entre la entidad bancaria y la CNSC.
INSCRIPCIÓN
Para realizar la inscripción el usuario debe ingresar desde el “Panel de Control” al empleo al cual desea inscribirse. Si la entidad bancaria ya confirmo el pago, se activa el botón de “Inscripción”.
Se debe dar clic en el botón de “Inscripción”, el sistema activa el formulario de confirmación en el cual se despliega la información básica del usuario, la información básica del empleo y el listado de los documentos con los cuales el usuario aplica al empleo.
El usuario puede Cancelar la operación y realizar los ajustes que requiera en su información o en los documentos con los cuales desea aplicar. Para esto puede ingresar a cada sección de su Hoja de Vida, realizar los cambios y retornar a la inscripción, ingresando por el panel de control.
En el formulario de Inscripción verificar nuevamente la información, seleccionar los registros de los documentos con los que aplicara al empleo y dar clic en el botón “Guardar Información”. E intentar nuevamente la “Inscripción”.
Una vez el usuario confirme la operación de Inscripción el sistema lo lleva al panel de control, donde se ve reflejado el icono de Inscripción, desde el cual puede consultar la certificación de inscripción.
Un usuario solo puede inscribirse a un empleo por convocatoria. Por lo tanto una vez el usuario confirma la operación de inscripción, el sistema bloque esta opción para los demás empleos de la convocatoria.